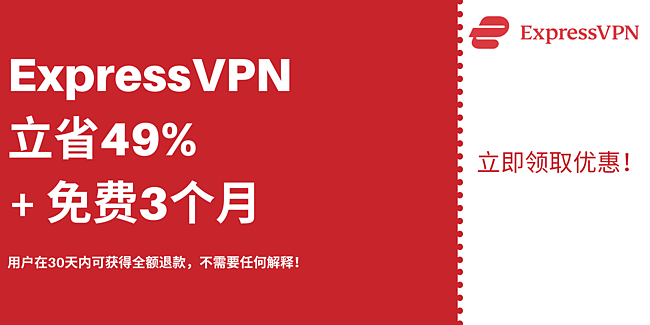Windows comes with tools to protect you from viruses and malicious files, but if you want to conceal your online activities, you need the Best VPN on PC Free (Virtual Private Network).
There are many computer VPNs available on the market, both free and paid, but few offer the download speeds, privacy features, or extensive networks needed for regular use. That’s where we come in: we’ve gathered the best computer VPN recommendations, both free and paid, for Windows 11 users, so you can spend less time researching and more time doing what you love.
First, why even use a VPN? Well, they’re a fast and simple way to bypass ISP restrictions, access your favorite streaming services while on vacation, and hide your real IP address and location from anyone monitoring the network.
In other words, VPNs are incredibly useful tools for anyone who values online privacy. Below, we’ll introduce the best free VPNs for Windows 11 users. Here’s a brief overview of each one in case you’re short on time:
ProtonVPN, suitable for Windows 11, is the best free VPN offering unlimited bandwidth, a strict no-logs policy, and a wide range of advanced features. Hide.me requires no registration, has a strict zero-logs policy, and offers a solid set of privacy features, with a monthly data limit of 10GB for free users.
Looking for top-notch security on a budget? NordVPN is the most cost-effective VPN for Windows 11, with a feature-packed and affordable package for PC users. NordVPN comes with built-in malware protection, ad blocking, password management, cloud storage, and a host of other security features, all at a highly competitive price. Additionally, they all come with a 30-day money-back guarantee, allowing you to try it risk-free.
If you’re looking to save money, we recommend Surfshark. for less than $2.50 per month, you’ll have unlimited data and simultaneous connections, rock-solid security, and in-depth features that free VPNs don’t have. Access is fast and all major streaming sites are unlocked. Surfshark is the best value for money.
How to get a free VPN for 30 days:
If you need a VPN for a short period of time while traveling abroad, get our top-ranked VPN for free. NordVPN offers a 30-day money back guarantee, which is real. You’ll need to pay upfront to use the subscription, but the subscription allows full access for 30 days. If you don’t like it you can cancel at any time and get a full refund, so you can try it with confidence.
内容目录
Why Do I Need a VPN for Windows?
The capabilities of a PC VPN go far beyond what many people imagine. While it can help protect your data from hackers and grant you access to previously unavailable content when using public Wi-Fi, all you need to do is select a server in your chosen country/region and you’re good to go.
A VPN can also help you avoid location-based pricing. Many products, especially digital services, change their advertising prices based on where customers live. If you want to save some cash, it’s worth seeing what the service costs in other countries. Typically, you’ll find that prices are cheaper in lower-income areas, and companies often promote more favorable prices to residents of their own country. This process often involves some trial and error, but your VPN can pay for itself immediately.
Do I Really Need a VPN for Windows?
We generally consider VPNs to be a useful toolkit for any PC user, but some will use a Windows VPN more than others. If your sole purpose for using a PC is to browse social media, watch YouTube, and send emails, you’re unlikely to open a VPN regularly.
Also, remember that even with a VPN enabled, logging into any social media immediately identifies your identity to potential eavesdroppers or marketing trackers, regardless of your IP’s location. However, if you want to watch more content on Netflix, engage in any form of torrenting, or simply want to keep your activities away from your ISP’s control, then a VPN is the perfect tool.
What Are the Limitations of VPNs?
While VPNs have many advantages, they also come with certain limitations. Understanding these limitations is crucial for managing your expectations and making informed decisions when using a VPN. Some common limitations include:
- Slower Internet Speeds: VPNs may slow down your internet connection due to the additional encryption and routing of data through remote servers. This speed reduction can be more noticeable with lower-quality VPN providers or during peak usage times.
- Blocked by Some Websites and Networks: Some websites, streaming services, or networks may block VPN traffic to prevent users from bypassing geographical restrictions or violating their terms of service. In such cases, a VPN may not be able to circumvent content blocks or connect to the network.
- Not a Panacea: While VPNs can provide some data and privacy security, they cannot defend against all online threats. For example, they cannot prevent phishing attacks, malware infections, or insecure websites. Using additional security measures (such as antivirus software, firewalls, and safe browsing practices) alongside a VPN is essential.
- Ineffectiveness for Illegal Activities: VPNs do not grant permission for illegal activities. While they can help protect your privacy, they won’t shield you from law enforcement or legal consequences if you’re found engaging in unlawful behavior. Reputable VPN providers may also terminate your service if they detect illegal activities.
- Cost Considerations: High-quality VPN services often come at a cost, and subscription fees can vary between providers. While free VPNs exist, they may lack essential features, performance, or security. Balancing the cost and value of a VPN service is crucial.
Further reading:
➤ How to iOS VPN Settings on your iPhone
➤ Top 3 VPN iOS Best for iPhone(iOS 16 & Older)
➤ The Best VPN Korea server
➤ Best Japan VPN for Watching Japanese Netflix
➤ Top 3 Best VPN in Hong Kong|fast and secure
The Best VPN on PC Free in 2023 Oct
There are tons of free VPNs out there that promise a lot but actually offer very little. We’re here to separate fact from fiction by carefully testing a large number of products to find the best VPNs with free trials.
We’ve found the five best free VPNs based on key considerations such as security, privacy, speed, and streaming features.We recommend NordVPN, but you can’t go wrong with any of these five VPN services based on your specific needs.
NordVPN Coupon
Get 68% off a 2-year plan + 3 months free!
Enjoy 68% off NordVPN >>
(Discount applied automatically)
1. NordVPN – The most secure VPN available
For: Windows, Mac, Android, iOS, Linux | Simultaneous Connections: 6 | Streaming Sites: Netflix, iPlayer, YouTube, Amazon, Hulu | Number of Servers: 5,600 | Server Locations: 60+ | >>Go to the NordVPN website.
While NordVPN doesn’t offer a completely free service, its 30-day money-back guarantee allows you to sign up and test the service. If you’re unsatisfied or wish to try other VPNs within 30 days, you can cancel. Given NordVPN‘s popularity, with millions of downloads, it’s worth considering even if you have to go through a few extra steps to test it.
If you’re looking for a comprehensive security package, NordVPN goes above and beyond competitors like Express with built-in antivirus features and functions like Double VPN and Onion over VPN. Nord unlocks every streaming platform I tried to access, including every Netflix location.
NordVPN is a versatile VPN that excels in every aspect, including speed, security, streaming, user-friendliness, and value for money. While NordVPN has more servers than its two biggest competitors, it’s present in only 60 countries/regions. For a broader range, consider Surfshark or ExpressVPN.
NordVPN offers 6 simultaneous connections, which can’t match Surfshark’s unlimited simultaneous connections. Nord’s map interface may not be suitable for everyone and might take some getting used to. NordVPN is an excellent VPN for Windows and nearly all other devices.
As one of the most popular VPNs on the market, if you want a well-known and reputable provider, NordVPN might be up your alley. It boasts over 5,600 servers worldwide, slightly edging out ExpressVPN but with a smaller geographical footprint in 60 countries/regions.
However, this is unlikely to have a significant impact on most users. Nord’s PC VPN application is attractive, although, in my experience, using the map interface can be cumbersome at times. In terms of speed, NordVPN is reliable and very fast, thanks to its proprietary protocol called NordLynx, which is based on WireGuard and offers better and more stable speeds than other protocols, including the popular OpenVPN.
With AES-256 encryption, RAM-only servers, and built-in antivirus software, it’s super secure, and you can connect with just a click without worrying about it. However, it offers some unique features like Double VPN and Onion over VPN, which, while not necessary for everyday use, are useful extras for those who prioritize privacy.
The Double VPN feature routes your internet traffic through two VPN servers instead of one, encrypting your data twice. Independent audits are also a nice touch, and NordVPN passed rigorous testing for all streaming platforms I tested in the latest round. It excels as a Netflix VPN, effortlessly unlocking every region, from popular Netflix libraries like the U.S. and the U.K. to some harder-to-crack countries like Japan.
For all other streaming platforms, including BBC iPlayer, Amazon Prime Video, Hulu, and Disney Plus, Nord performs smoothly. Overall, NordVPN is a comprehensive package, leaving a strong impression in terms of speed, security, reliability, unblocking capability, and user-friendliness. If any issues arise, you’ll have friendly live chat agents ready to answer your questions, and the 30-day money-back guarantee allows you to test the service before committing.
With excellent customer support, customizable pricing plans, and a 30-day money-back guarantee, there’s no reason not to try NordVPN risk-free. Make sure to buy NordVPN to get an additional 3 months of service for free.Make sure you buy NordVPN and get another 3 months free >>
How to use NordVPN VPN
To use NordVPN, perform the following simple steps:
- Go to the NordVPN website and sign up for a subscription.
- Download the NordVPN app for the device you want to use.
- Enter your login password in the app.
- Enable the Obfuscation Server by going to: Settings > Show Advanced Settings > Obfuscation Server (toggle it on).
- Now, connect to one of the obfuscation servers by clicking on the “Servers” tab, and then click to automatically connect to the fastest VPN server, or manually select the server location.
- Use NordVPN and unlock all online content.
Surfshark Coupons
Get 83% off a two-year plan + 3 months free!
Surfshark Enjoy 83% Off >>
(Discount applied automatically)
2. Surfshark – Recommend the cheapest VPN
For: Windows, Mac, Android, iOS, Linux | Simultaneous Connections: Unlimited | Streaming Sites: Netflix, iPlayer, YouTube, Amazon, Hulu | Number of Servers: 1,700+ | Server Locations: 100+ | >>Go to the official Surfshark website.
Surfshark is a budget-friendly VPN that offers unlimited global bandwidth and unlimited simultaneous connections – yes, you read that right! If you care about where your hard-earned money goes and understand the importance of value, we recommend checking out Surfshark. This VPN allows you to connect on all devices, be it iPhones, TVs, routers, or those of your loved ones.
For those on a tight budget, Surfshark, costing less than $2.50 per month, offers an enticing blend of affordability and top-notch performance. With unlimited simultaneous connections, you only need one Surfshark account to fulfill your entire household’s VPN needs and share the same login credentials with your friends. Surfshark boasts speeds of up to 950Mbps, faster than any other VPN I’ve tested.
However, if you’re using older versions of Windows (anything prior to 8.1), you won’t receive any updates for VPN applications. In terms of torrenting, Surfshark isn’t quite on par with products like ExpressVPN, but it’s not far off either. Surfshark perfectly combines high-end features and a low price, thanks to unlimited concurrent connections, industry-leading speeds, and an outstanding security suite.
For those seeking an affordable VPN, Surfshark at under $2.50 per month will be very tempting. But it’s also an excellent choice for those looking for a feature-rich VPN. With over 3,200 servers in 100+ countries/regions, its coverage is extensive, and its AES-256 encryption and independently audited servers are big security highlights.
As far as what you get at the core level, Surfshark doesn’t shortchange you. Split tunneling, a kill switch, MultiHop servers, and even obfuscation servers are all available. When using the Windows VPN application, selecting and switching servers, changing settings, and more are quick and easy. I encountered no reliability issues either. Most importantly, you can even enjoy unlimited connections, meaning you can install Surfshark on an unlimited number of devices with one subscription.
If you’re unfamiliar with operating systems, it’s also the best VPN for Linux. Worth noting is that in my Surfshark review stress test, I was able to slightly bypass the kill switch, but what I did is unlikely to occur in real-life situations unless you mess with system processes. When using WireGuard, Surfshark is one of the fastest VPNs I’ve tested.
If I had to nitpick, I’d have to mention that Surfshark no longer releases updates for users of VPN applications on older Windows versions (anything prior to 8.1). Nonetheless, Surfshark sweeps Netflix, Prime, Disney+, and BBC iPlayer. Coupled with a 30-day money-back guarantee and excellent support, Surfshark is definitely a winner.
I personally tested Surfshark’s guarantee and was surprised at how straightforward the process was. I contacted the 24/7 live chat and requested a refund, and the refund was approved within 5 minutes. Most importantly, I had the full amount back in my account in less than 5 business days. Make sure you buy Surfshark and get 3 months of service for free>>
How to Download and Install Surfshark
To use Surfshark VPN, perform the following simple steps:
- Go to the Surfshark website and sign up for a subscription.
- Download the Surfshark app for the device you want to use.
- Enter your login credentials in the VPN app.
- Enable the NoBorders feature by going to: Settings > Advanced > NoBorders (toggle on).
- After activating the NoBorders feature, you can use the VPN as normal.
- Enjoy using Surfshark VPN now.
ExpressVPN Latest Offers
Choose a 12-month subscription and get 3 months free!
Get a free 3-month ExpressVPN offer >>
(Discount applied automatically)
3. ExpressVPN – The fastest VPN in the world.
For: Windows, Mac, Android, iOS, Linux | Simultaneous Connections: 5 | Streaming Sites: Netflix, iPlayer, YouTube, Amazon, Hulu | Number of Servers: 3,000+ | Server Locations: 160 | >>Go to the official ExpressVPN website.
ExpressVPN performs exceptionally well on Windows, Mac, PC, Android, and iPhone, making it one of the most versatile VPNs on our list. Its cross-compatibility with numerous operating systems makes it an ideal VPN choice for the tech-savvy millennials who own devices running various OS versions. ExpressVPN offers fast speeds and the ability to connect to both public and dedicated networks, making it one of our favorite VPNs for Windows.
If you want a VPN that you can set up and forget about, ExpressVPN comes with an automatic connection feature that ensures you stay connected whenever it’s activated, allowing you to stream content from anywhere. With servers in 160 distinct locations, ExpressVPN surpasses its competitors like NordVPN and Surfshark, making it the preferred choice for accessing global content.
For top-tier privacy, ExpressVPN provides unparalleled security regardless of your location, thanks to AES-256 encryption, a kill switch, an independently audited no-logs policy, and a built-in password manager. However, ExpressVPN isn’t budget-friendly, so if you’re in search of a more economical deal, services like Surfshark or PIA may be more suitable.
While ExpressVPN‘s VPN performance is outstanding, it doesn’t offer certain additional features like antivirus protection that some competitors do. ExpressVPN is one of our top three VPNs overall, offering a user-friendly application, top-notch security features, robust unblocking capabilities, an extensive server network, and a password manager as a nice privacy add-on.
With over 3,200 servers in more than 94 countries/regions, you can find a reliable connection no matter where you are. The ExpressVPN Windows app is a breeze to use – click the big on/off button for quick connection to the fastest server near you, or manually select a server from an intuitive location list with just a few clicks.
You have ample control over how the app functions elsewhere. Accessing settings, you can customize options like the kill switch, protocol, automatic connection settings, split tunneling, and more. All ExpressVPN apps (for Android, iOS, Mac, Linux, and even routers and Chromebooks) are user-friendly while offering plenty of customization options. Whether you’re a VPN novice or an experienced user, everyone can find something that suits them.
ExpressVPN’s in-house open-source Lightway protocol offers excellent speed. Want to expand your streaming options? When I tested ExpressVPN with Netflix, BBC iPlayer, Disney+, and Amazon Prime Video, it unlocked all content seamlessly. This alone makes ExpressVPN a worthwhile investment. ExpressVPN allows up to 5 simultaneous connections.
However, it’s worth noting that Surfshark offers unlimited connections on its single plan, making it a potentially better choice if you have a lot of devices. If you encounter any issues while using Express, I found their live chat support team to be very helpful, and their extensive, well-written support guides serve as a great first line of assistance. Friendly 24/7 support is a significant advantage, and with a generous 30-day money-back guarantee, you can try the service risk-free before committing.
I ensured that ExpressVPN’s money-back guarantee was upheld and requested a refund using its 24/7 live chat feature. The agent didn’t ask me any questions or try to persuade me to stay, and my refund was approved within minutes. My money was back in my account four days later.Make sure you get another 3 months free with your ExpressVPN purchase>>
How to set up ExpressVPN VPN
To use ExpressVPN, simply perform the following steps:
- Go to the ExpressVPN website and sign up for a subscription.
- Log in to your account and download the software for the device you want to use the VPN for.
- Open the ExpressVPN app and enter the activation code (from your account page).
- Now, connect to one of the nearest servers and use the internet normally.
- Instantly use ExpressVPN and unlock all your online content.
Recommended Totally Free VPN Downloads
There are tons of totally free VPN downloads on the market. However, the selection is the only impressive one here, as the service itself is not as good as the premium services we mentioned. Anyway, I’d like to clarify. These are 100% free VPNs, which means no payments, no credit card info, that sort of thing.
Some of them will ask you to create a free account and that’s it. After that, you can use them for free forever without paying a dime. If that’s clear, here are our top 2 favorite free VPNs:
4. ProtonVPN – Proton enjoys unlimited traffic without paying a dime!
The best free VPN for Windows is ProtonVPN, and the reason is simple: unlimited bandwidth, which is a unique offering in the free VPN space. With ProtonVPN, even if you don’t pay for its premium plans, you can browse the web without any restrictions. Additionally, Windows users get several security features to enjoy.
You can enjoy protection with 256-bit encryption and use WireGuard, OpenVPN, a kill switch, and split tunneling. In terms of privacy, ProtonVPN outperforms some paid VPNs, which is quite impressive. It’s based in Switzerland, known for its strict privacy laws, allowing ProtonVPN to maintain a clear no-logs policy, which has been verified by SEC Consult, further reinforcing ProtonVPN’s commitment to zero-logging practices. Go to official website >>>
However, there are some downsides to consider. Due to its free nature, ProtonVPN offers relatively slow speeds, and many security features are not available in the free plan. For example, core server protection and NetShield are absent. Additionally, ProtonVPN provides only 3 server locations (the U.S., Japan, and the Netherlands) in its free version, and there are no P2P servers, making it unsuitable for torrenting. Furthermore, it lacks support for streaming platforms like Netflix.
If you need a VPN for streaming or torrent downloads, it’s best to look elsewhere. Another drawback is the lack of simultaneous connections, meaning you can only use ProtonVPN to protect your Windows PC and not multiple devices simultaneously. At least there’s 24/7 live chat support, so feel free to reach out if you have any VPN-related questions.
If you require more than 10 GB of monthly bandwidth, check out ProtonVPN’s paid plans, or even better, consider one of the premium VPNs we’ve recommended. I believe you’ll be much more satisfied. Go to official website >>>
5. Hide.me Free – with a 10GB data limit
Next up, Hide.me is another excellent free VPN for Windows. Its Windows application is incredibly user-friendly, offering a sleek and comprehensive interface. Hide.me’s main strengths lie in security and privacy. In fact, it provides essential features such as RAM-based servers, bank-grade encryption, and a reliable automatic kill switch.
OpenVPN support is available here, although WireGuard is not supported in Hide.me’s free version, which is a bit disappointing. Notably, Hide.me boasts a strict no-logs policy, and its headquarters are in Malaysia, a privacy-friendly region, which means it doesn’t store any logs, ensuring your privacy, even as a free user.
However, your enjoyment will be limited because it offers a monthly bandwidth cap of 10 GB. Once you’ve used up all the allowed bandwidth, your speed will be significantly throttled, making regular web browsing nearly impossible. It’s also worth noting that Hide.me’s free version supports torrenting on Windows. Go to Official Website >>
But with so little internet data, what can you really download? Again, it doesn’t support streaming, so don’t expect it to work with platforms like Netflix, Hulu, BBC iPlayer, or any other streaming service. Another downside is the lack of simultaneous connections, meaning you can only use Hide.me to protect your Windows PC and not multiple devices simultaneously.
At least it offers 24/7 live chat support, so if you have any VPN-related questions, don’t hesitate to ask! If you need more than 10 GB of bandwidth per month, consider checking out ProtonVPN or, even better, one of the premium VPNs we’ve recommended. Go to Official Website >>
Setting up a VPN Connection on Windows 10
Do you need to connect to a VPN through your Windows computer? Sometimes you might not have VPN software to assist you and need to set it up manually. Fortunately, this is easy to do; just follow these steps:
Step 1: Create a VPN Account
Step 2: Obtain the Correct Login Details
To set up a VPN connection with Windows 10, you need the correct login details; otherwise, you won’t be able to access the VPN servers. If your VPN connection is provided through your workplace, you should inquire with your employer for the correct login information. Are you using the VPN for personal use? In that case, you create these details when setting up your account.
With these details (typically including a username and password, and possibly the specific server address to connect to), you can follow these three steps to connect to the VPN. If you don’t have a VPN account and login information yet, and you’re looking for an excellent VPN application to protect your internet connection, you can try NordVPN, which is affordable and of high quality. They also offer a 30-day money-back guarantee, allowing you to try the service risk-free.
Step 3: Open VPN Settings in Windows
Do you want to install a VPN on Windows 10? First, ensure that you are using a Windows account with administrator privileges. Typically, the owner of the computer has these rights and can also distribute them to others. If there is only one user account on the device you’re using, you should automatically have these privileges.
Go to the Start menu (by clicking on the Windows logo in the lower-left corner of the screen), then click “Settings.” This button typically looks like a small gear icon. After the “Settings” screen opens, click on “Network & Internet” in the menu and select “VPN” from the list on the left side of the screen. You’ve now found the VPN settings screen on Windows and are ready to add a VPN connection to your operating system.
Step 4: Add a VPN Connection
It’s time to add a VPN connection. First, click the “Add a VPN connection” button at the top; a blue screen will appear. Here, you can enter the details of your VPN provider. In some countries/regions, you can choose from various standard providers, but this step-by-step guide focuses on the Windows (built-in) option.
Under “Connection name,” specify an identifiable name for your VPN connection. For example, if you only need it for work-related activities, you can choose “Work VPN Connection.” Under “Server name or address,” enter the IP address or server URL of the VPN server, which will be provided by your connection provider (e.g., your employer).
For VPN type, choose the VPN protocol you want to use. In most cases, you can select the “Automatic” option from the dropdown menu. Under “Type of sign-in info,” you can specify the login method you prefer, which typically involves using a username and password. Alternatives include using smart cards or certificate-based logins.
Fill in the necessary login details under “Username” and “Password.” Note: If you are using a public computer, the safest practice is not to have the computer remember your login information. Choose to save the data only when your computer is not accessible to strangers and is well-protected. After entering all the required data, click “Save.”
Step 5: Connect to the VPN Server
Using the VPN menu in “Settings” (as mentioned in step 1), you can now select the added VPN connection from the displayed list and connect to that VPN server. Now that you are securely connected, you can access the internet safely and privately.
Advanced Settings
After adding a VPN connection, you will have more options beyond just turning the VPN on and off. For instance, you can configure proxy servers. To do this, go to the advanced menu, which can be accessed by following step 2 again, clicking on the VPN connection you want to modify, and selecting “Advanced options.”
Only make changes to these settings if you are entirely sure of what you’re doing. Windows and your VPN provider work together to provide you with a secure connection, so you typically don’t need to change any advanced settings, especially if you’re a beginner.
For quick and easy access to the VPN section in settings, you can follow the instructions listed in step 2. However, you can also click on the notification (info balloon) in the bottom right corner of the taskbar, as shown in the screenshot above. Click on “VPN,” and you’ll be taken directly to the VPN settings screen.
How to Install a Free VPN on Windows 11
There are several ways to install a free VPN on Windows 11. The simplest method is to install a third-party application (such as one of the VPNs listed above). Another method is to create a VPN connection through Windows settings, which we will explain in this article. Here are both methods for installing a free VPN on Windows 11:
Method 1: Installing a Free VPN for Windows 11 with a Third-Party Application
- Sign up for a free VPN compatible with Windows 11.
- Next, you’ll need to download and install the Windows application for the VPN on your Windows device. This should take no more than a minute.
- Log in to the VPN application (if necessary) and connect to a server of your choice. This ensures your data is encrypted.
- You’re all set! If you encounter any issues while unlocking content, be sure to clear your browser’s cache and cookies.
Method 2: Manually Installing a Free VPN through “Settings” on Windows 11
- Navigate to “Settings” > “Network & Internet” > “VPN” > “Add VPN.”
- You’ll need to specify the following information: VPN provider, connection name, server name or address, VPN type, and sign-in info type.
- After adding the VPN, you can find it under “Settings” > “Network & Internet” > “VPN Connections.”
- Click “Connect.” Alternatively, you can find the VPN and connect via the network icon in the taskbar.
Testing a VPN on Windows 11
Most free VPNs come with strict limitations, so finding the right VPN for Windows 11 users can be challenging. We focused on providers that offer all the following features:
Conclusion
There are plenty of VPN options for Windows, but those seeking a free VPN for Windows will find NordVPN to be the best value. While not free, they do allow you to use it for 30 days before getting a refund.
If you do choose a 100% free VPN for Windows, then ProtonVPN is your best bet. Keep in mind that, like all free services, it has its limitations, so don’t expect any miracles. Nonetheless, you have plenty of choices for your Windows PC, and based on their pros and cons, you can choose the one that best suits you and enjoy all its benefits.
We highly recommend NordVPN for its easy-to-use Windows app and comprehensive security suite, including fundamental features like secure protocols, a kill switch, a no-logs policy, and secure protocols, plus extra add-ons like built-in antivirus software and ad and malware blockers.
NordVPN is fast, with 5,600+ servers worldwide and excels in unblocking Netflix. Its 24/7 support and numerous helpful guides make it a must-have for beginners. If it doesn’t suit you, a 30-day money-back guarantee ensures you don’t lose any money.
If you’re looking to save money, we recommend Surfshark. for less than $2.50 per month, you’ll have unlimited data and simultaneous connections, rock-solid security, and in-depth features that free VPNs don’t have. Access is fast and all major streaming sites are unlocked. Surfshark is the best value for money.
How to get a free VPN for 30 days:
If you need a VPN for a short period of time while traveling abroad, get our top-ranked VPN for free. NordVPN offers a 30-day money back guarantee, which is real. You’ll need to pay upfront to use the subscription, but the subscription allows full access for 30 days. If you don’t like it you can cancel at any time and get a full refund, so you can try it with confidence.
Best Free VPN Recommendations for Windows with a 30-Day Trial
Before discussing 100% free Windows VPNs, I’d like to share two practical solutions with you. That is, you can use premium VPNs for free for 30 days, considering that premium VPNs excel in various aspects compared to free providers. Some of the best VPNs for Windows include NordVPN, as mentioned earlier. While they aren’t free, you can use them risk-free for 30 days with the techniques I’ll show you, without losing any money.
How to Use NordVPN as a Free VPN for Windows
So, how can you use NordVPN for free? Well, high-quality VPNs like NordVPN always offer a 30-day unconditional money-back guarantee, meaning you can get a free trial within the first 30 days after purchase without meeting any specific conditions. However, you’ll first need to subscribe to a plan, and once you’ve done that, you can use NordVPN as you please. It has no bandwidth limits, so you can download torrents, stream, and enjoy everything it has to offer.
Before the first 30 days expire, contact NordVPN’s customer support via live chat. Simply tell them you want a refund, and if they ask for a reason, say you no longer need the VPN. After doing this, they will refund you immediately, so your money will return to your account. As a result, you’ll use NordVPN as the best free VPN on your PC for approximately 30 days, technically without losing any money, thanks to the refund.
Why Use NordVPN Instead of Truly Free Windows VPNs?
When you can get 100% free VPNs for PC immediately, why bother with NordVPN? Well, as you read this article, you’ll understand why NordVPN stands out. First, I want to mention it has over 5,600 servers in 60+ countries/regions, which is already impressive, offering various types of specialized servers.
We’re talking about dedicated P2P servers, but it also includes Double VPN, Onion Over VPN, and obfuscated servers for bypassing Chinese censorship. What’s great is that it’s fast, with outstanding performance, ensuring smooth web browsing no matter which server you choose. In terms of security, NordVPN is top-notch.
It has 256-bit AES encryption, a kill switch, and multiple protocol options, including NordLynx. Not to mention its new threat protection system and CyberSec, a feature-rich ad blocker that many VPNs lack. We should also mention its certified zero-logs policy, making NordVPN even more privacy-focused and an excellent choice for privacy-conscious users.
It offers a sleek and modern Windows application, allowing Windows users to enjoy up to 6 simultaneous connections and 24/7 live chat support available day or night. In summary, if you follow our tips, NordVPN is a very good choice as the best free VPN for Windows PCs.
Frequently Asked Questions
Does Windows 10 come with a built-in VPN?
Yes and no. Windows 10 includes a VPN client, but to route data over the internet, you need an endpoint. If you want to connect to a company VPN server, you can use Windows’ built-in client. But if you want to connect elsewhere, you’ll need a separate VPN service. Additionally, the basic client is very basic, and if you want more advanced features, you’ll need to use one of the more advanced clients included in the services we’ve highlighted.
Do these VPN clients support Windows 11 on Arm?
There’s no clear answer. Tests I’ve conducted on Windows 11 for Arm running on M1 Macs suggest that Intel apps can be run through emulation on Arm-based devices. But how well does it work? How reliable is it? I don’t know, and at this early stage, I wouldn’t recommend doing it.